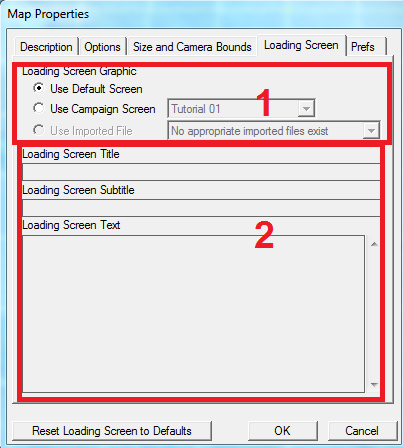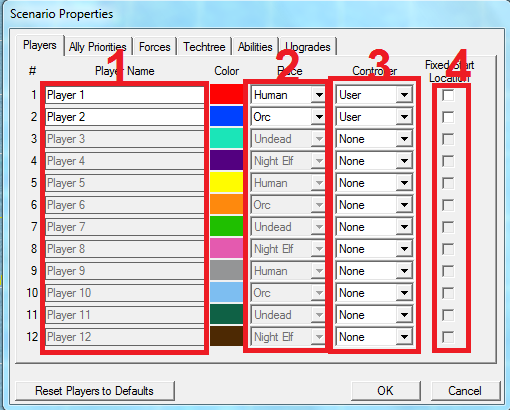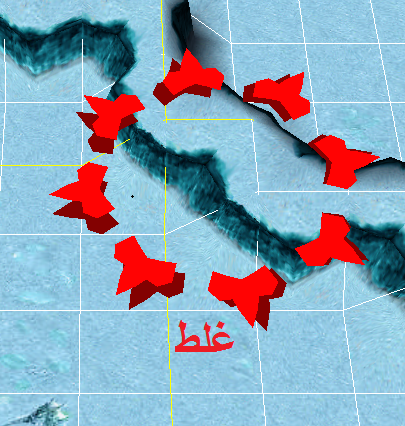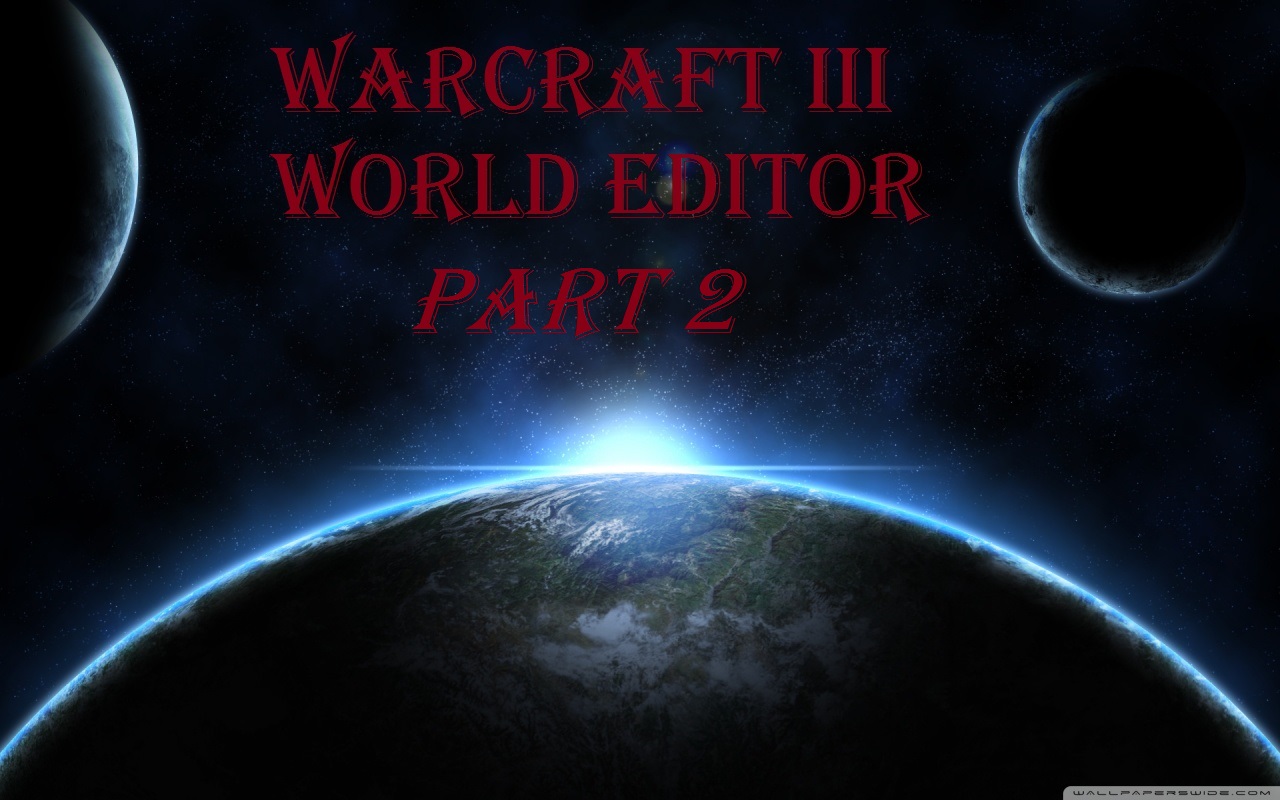
خب با سلام دوباره خدمت دوستان
در بخش قبلي آموزش به قسمت Terrain و Doodad پرداختيم و امروز ميخواهيم قسمت Unit و Player Properties رو شروع کنيم.
همونطور که در آموزش قبلي گفتيم ، اين قسمت به قرار دادن Unit و Player ها در مپ و به طور کلي به Playable کردن مپ مربوط ميشه.فراموش نکنيد که اين آموزش ها در حقيقت براي يک مپ معمولي يا به بياني ديگر Melee هست ولي شما براي ساخت يک مپ Custom (غير Melee) به اين بخش از آموزش شديدا نياز داريد.
خوب براي ابتداي کار وارد World Editor بشيد و يک مپ معمولي با هر پوششي درست کنيد. (در صورتي که مپي از قبل داريد با کليد Ctrl + O اون رو باز کنيد)
حالا قبل از همه چي بايد يک سري تنضيمات مربوط به مپ رو انجام بديم.
در منوي بالاي صفحه به قسمت Scenario برويد Map Description رو انتخاب کنيد.
حالا صفحه اي براي شما باز ميشود که شما مي بايست اطلاعات مپ رو بهش بديد.
- در قسمت Name اسم مپ را وارد کنيد.
- در قسمت Suggested Players تعداد پلير ها رو وارد کنيد. (براي مثال "4v4" "2v2" و ...)
- در قسمت Description توضيحات مختصري در باره ي مپ بدهيد.
- در قسمت Author نام خود و يا در حقيقت نام سازنده رو وارد کنيد.
حالا همونطور که مي بينيد چندين گزينه در بالاي صفحه (صفحه ي Map Description) وجود دارد.
به قسمت Options و Size and Camera Bounds فعلا کاري نداريم.
به قسمت L0ading Screen برید.خب اصلا L0ading Screen چی هست؟اون صفحه ای که پلیر در حال l0ad کردن مپ هست در بازی رو L0ading Screen میگن.
خب این عکس 2 مورد رو مشخص کردن که توضیح میدیم چی هستند.
- در این قسمت باید پیش زمینه ی L0ading Screen رو انتخاب کنید.اگر Use Default Screen رو بزنید بدون تصویر میشود ولی اگر Use Champaign Screen رو بزنید از چند عکس مربوط به وارکرافت می توانید استفاده کنید.در آموزش های بعدی آموزش گذاشتن عکس دلخواه (عکس از روی سیستم شما) رو توضیح میدیم.
- در این 3 قسمت توضیحات مربوط به مپ رو میدید.(چند بار که باهاش کار کنید متوجه میشوید.)
حالا گزینه Ok رو بزنید و دوباره در قسمت Scenario گزینه ی Player Properties رو انتخاب کنید.
- اسم پیش فرض Player (در صورتی تغییر می کند که Bot باشد.
- تیم (Race) یک پلیر.
- کنترل کننده ی پلیر.(User = Player , Computer = Bot)
- این تیک ها رو حتما بزنید.
حالا به هر تعداد که می خواهید Player اضافه کنید.
به قسمت Ally Properties فعلا کاری نداریم پس برید به قسمت Forces.
در اینجا باید team یا متحدین رو تعیین کنید.
اول از همه تیک Use Custom Forces رو بزنید.(در صورتی که تیک Fixed Player Settings رو بزنید پلیر ها در مپ قادر نتوانند بود که نوع تیم (Race) و رنگ و ... رو تغییر بدن)
بعد از اون با استفاده از Add Force هر چند تا تیم که می خواهید Add کنید.
برای بردن یک پلیر در تیم کلیک موس را روی آن نگه دارید و بر روی Force مورد نظر ببرین.
در مقابل هر Force ، پنج تیک وجود داره.
Allied : با زدن این تیم تمام اعضای Force متحد میشوند.
Allied Victory : با زدن این تیک وقتی یکی از اعضا برنده شود ، بقیه نیز برنده میشوند.
Share Vision : با زدن این تیک تمامی اعضای Force قادر به دیدن یکدیگر در نقشه هستند.
2 تا تیک آخر برای Share کردن Unit های اعضای Force میباشد.(Share = به اشتراک گزاشتن)
بعد از اتمام کار به قسمت Techtree بروید.
در اینجا بعد از زدن Use Custom Techtree میتوانید تعیین کنید هر پلیر قادر به استفاده از چه Unit هایی خواهد بود.
قسمت های Abilities و Upgrades هم مانند Techtree هستند با فرق اینکه در Abilities برای قدرت (Spell) های Hero هست و Upgrade هم مربوط به Upgrade (ارتقا) ها میباشد.
حالا Ok رو بزنید و کمی صبر کنید.
خب حالا میریم سراغ قسمت مکان بازی پلیر ها.
همونطور که در آموزش قبلی قسمت Terrain Palette رو آوردید ، به قسمت Window و سپس New Palette و سپس Unit Palette رو انتخاب کنید.
در این صفحه Unit ها به چند دسته تقسیم شدند.
از قسمت Buildings آخرین گزینه که یک دایره ی آبی رنگ هست رو انتخاب کنید و در جایی از مپ قرار دهید.این در حقیقت مکان آغازی Player 1 در بازی هست.
همین کار رو برای Player های دیگر انجام دهید.
توجه کنید اگر می خواهید مطمئن شوید که این کار کرده یا نه ، در داخل دایره باید خانه ی آغازی هر پلیر قرار گرفته باشد.
حالا میتوانید در همین صفحه برای هر پلیر Unit های اضافی Add کنید.
توجه کنید Bot ها نمی توانند از Unit های اضافی که شما برای آنان Add کردید استفاده کنند.
توجه کنید که به هیچ وجه نیازی نیست برای پلیر خانه ی اصلی بازی Add کنید ، خود اون دایره ها همین کار رو می کنند.
حالا اگر دقت کرده باشین به جز Player 1_12 در تیم ها ، 3 گزینه ی Natural Hostile و Natural Passive و Items نیز موجود می باشد.
Items رو که خودتون میدونید همون گنج هایی هستند که Hero ها قادر به استفاده از آنان هستند.
Natural Hostile تیمی میباشد که پلیر قادر به کنترل آن نیست و با همه ی پلیر ها دشمن هست و به رنگ سیاه در مپ دیده میشه.
برای این که تعیین کنید که اگر Unit مورد نظر بمیره ، چه آیتمی از آن بیوفتد (Drop شود) ، 2 بار روی آن کلیک کنید.
در صفحه ی باز شده می توانید تعیین کنید که این Unit برای چه Player و با چه مقدار جان (Health Points , HP) و مانا (Mana) باشد.
در همان صفحه به قسمت Items Dropped بروید و Items Dropped on Death رو روی Use Custom Item Table بگذارید.
روی New Set کلیک کرده و یک گزینه ایجاد میشود.روی آن کلیک کنید و New Item را بزنید و آیتم مورد نظر همراه با Chance (شانس Drop) که در بالای صفحه موجود است را انتخاب کنید.
بعد از اتمام کار Ok را بزنید.
حالا Natural Passive چیه؟تیمی مانند Natural Hostile با فرق اینکه با تمام پلیر ها متحد هست.Shop ها و Goldmine ها از این دسته هستند.
حالا برای هر پلیر در نزدیکی دایره ای که ایجاد کردید یک یا چند Goldmine قرار دهید.
توجه کنید که این 2 مورد (دایره و Goldmine) باید مقداری با هم فاصله داشته باشند.
خب حالا چطور مپ رو تست کنیم؟قبل از هر کاری مپ را ذخیره (Save یا Ctrl + S) کنید و سپس برای تست کردن آن F9 را فشار دهید.
بخش دوم آموزش به پایان رسید ، تا آموزش بعدی بدرود.
لینک قسمت اول آموزش ساخت مپ وارکرافت
لینک قسمت دوم آموزش ساخت مپ وارکرافت
لینک قسمت سوم آموزش ساخت مپ وارکرافت
لینک قسمت چهارم آموزش ساخت مپ وارکرافت
در صورت داشتن هرگونه سوال ، در قسمت نظرات سوال خود را بپرسید یا در تلگرام به این آیدی پیام بدید Shayan_yk@ و یا به گروه ما به آدرس زیر بیاید: