درود به همه دوستداران وارکرافت!
قدم به قدم با شکل میریم جلو:
قدم اول:ابتدا World Editor رو باز میکنیم:
نشان دادن

قدم دوم: کلید F12 رو میزنیم تا صفحه وارد کردن مدل ها باز بشه:
نشان دادن
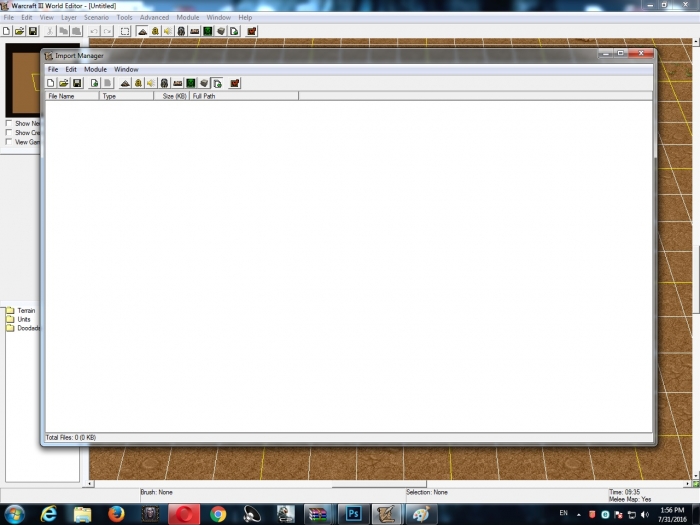
قدم سوم: Ctrl و I رو میزنیم تا مدل دلخواهمون رو وارد کنیم و در صفحه باز شده مدل رو با همه فایل هاش وارد می کنیم:( این مدلی که من استفاده کردم لینکشو آخر این آموزش گذاشتم)
نشان دادن
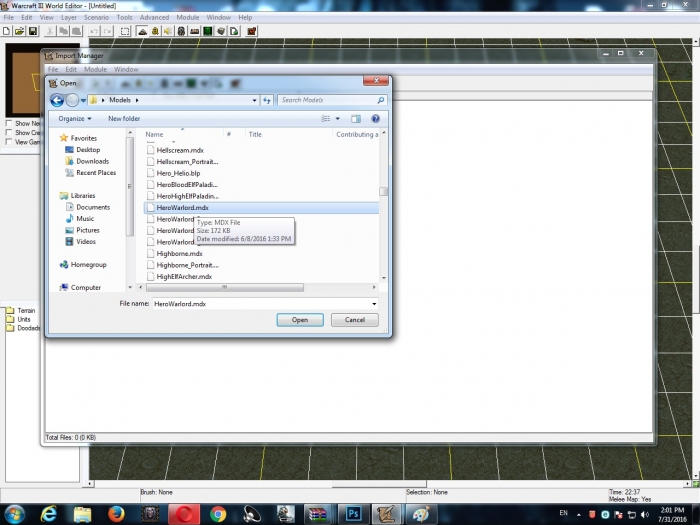
نشان دادن
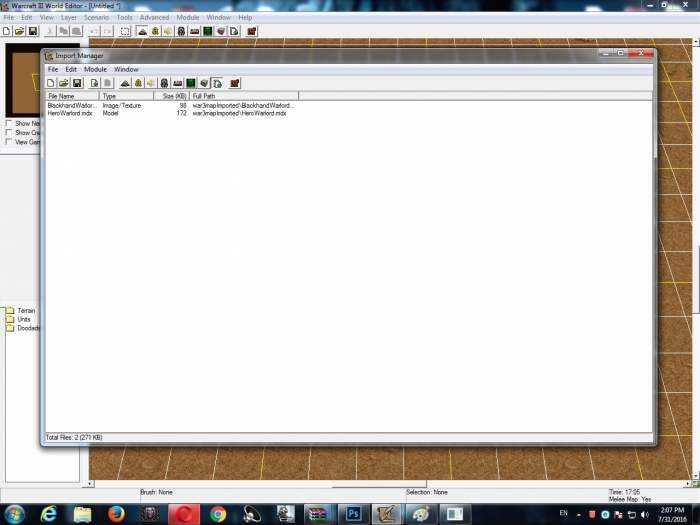
قدم چهارم: اگر مدل ما فایل blp به همراه نداشت کار ما راحت تر میشه ولی تو عکس بالا مدل ما فایل blp به همراه داره پس باید مسیر فایل ها رو درست کنیم. باید مثل زیر عمل کنیم:
روی فایل mdx دوبار کلیک میکنیم صفحه ای مثل زیر باز میشه بعد از اون گزینه Use custom path رو تیک دار میکنیم:
نشان دادن
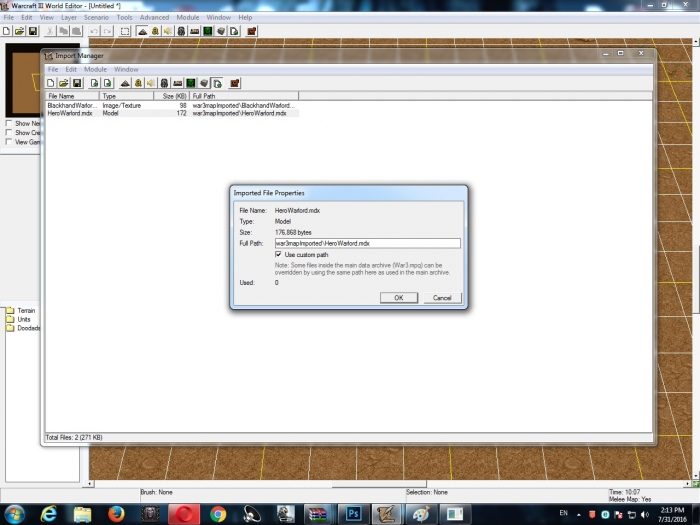
قدم پنجم: بعد از تیک دار کردن، جمله \war3mapImported رو پاک میکنیم و بعد OK رو میزنیم مثل عکس زیر:
نشان دادن
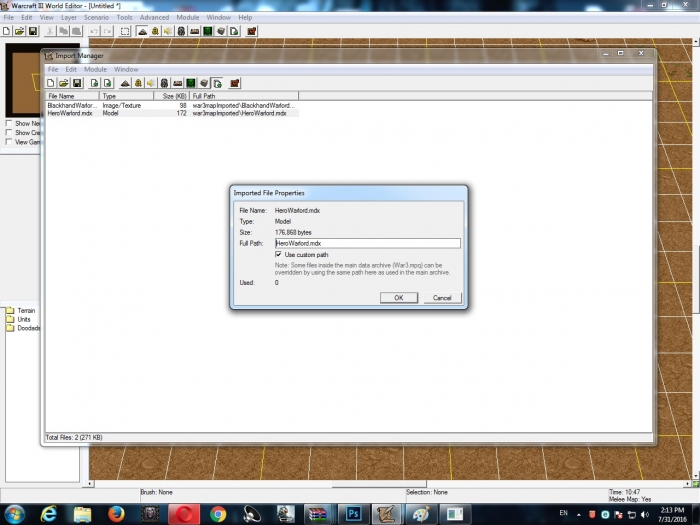
برای فایل های blp هم همین کار رو انجام میدیم یعنی ابتدا روی آن دوبار کلیک میکنیم و Use custom path رو تیک دار میکنیم و بعد جمله \war3mapImported رو پاک میکنیم و OK رو میزنیم.
قدم ششم: کلید F6 را میزنیم تا صفحه ویرایشگر باز شود بعد از اون به سربرگ Units میریم و کلیدهای میانبر Ctrl و Shift و N رو با هم میزنیم تا یک آدم جدید درست کنیم:
نشان دادن
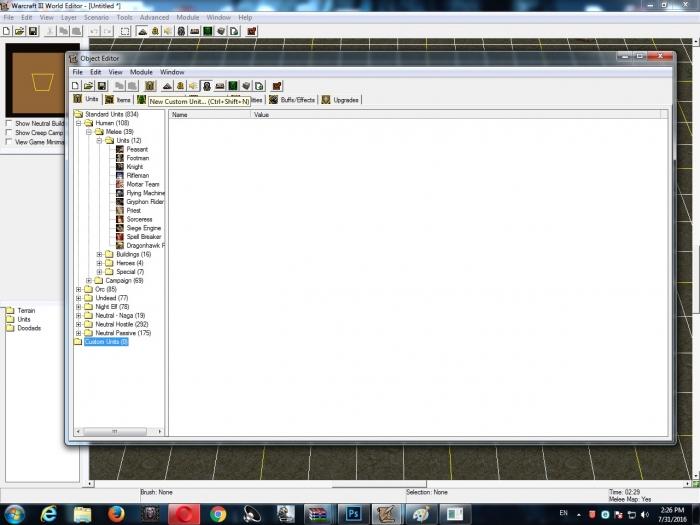
برای ایجاد یک واحد(آدم) جدید یکی از تصویر های آدم ها رو انتخاب کنید و یه اسم براش بذارید و OK رو بزنید:
نشان دادن
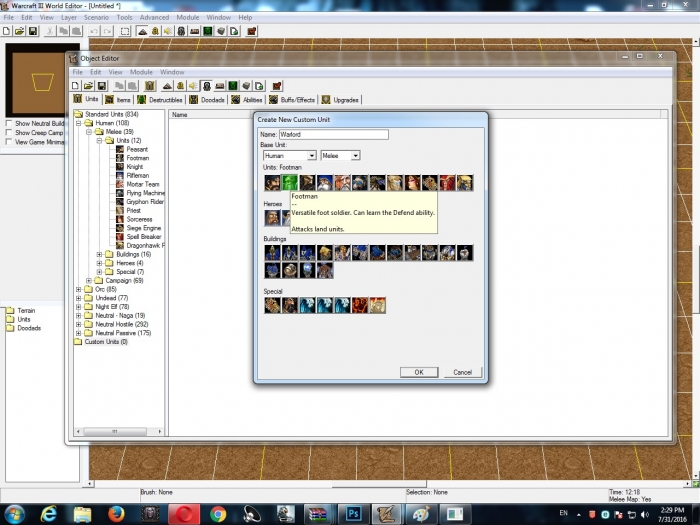
نشان دادن
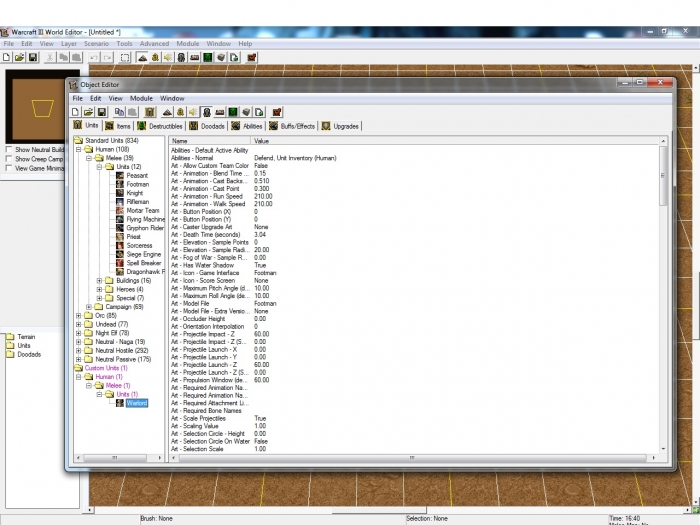
قدم هفتم: در صفحه بازشده گزینه Art - Model File رو دوبار کلیک کنید و در صفحه ای که باز شد گزینه Import رو بزنید و مدلی که وارد کردیم رو انتخاب کنید و OK رو بزنید مثل عکس های زیر:
نشان دادن
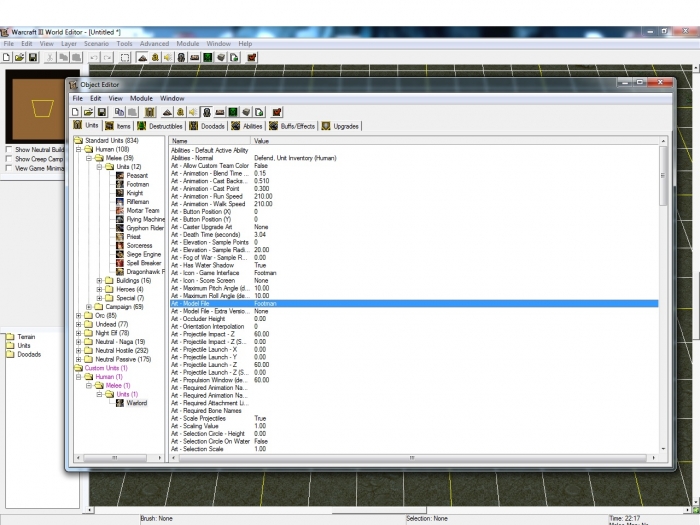
نشان دادن
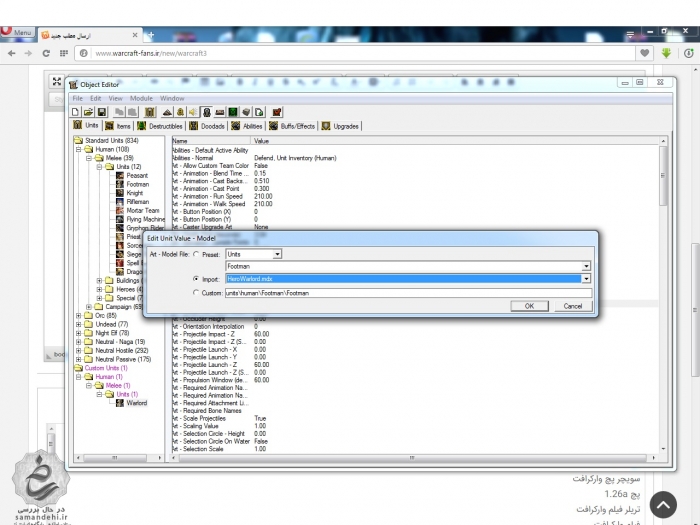
نشان دادن
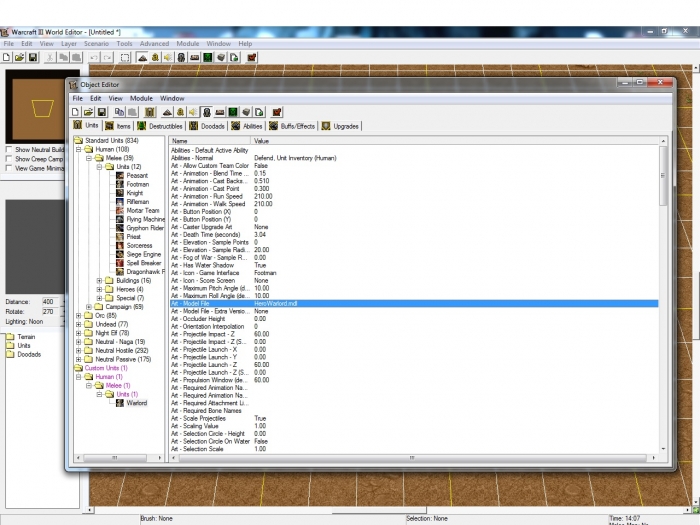
قدم هشتم: این صفحه رو میبندیم و سپس کلید U رو میزنیم تا سربرگ Units باز بشه. تو این سربرگ به قسمت Custom میریم و واحدی(آدمی) که ساختیم رو تو نقشه میزاریم. وقتی تو نقشه مدل رو می زاریم به شکل یه مربع سبز در میاد ولی وقتی نقشه رو تو بازی اجرا میکنیم مدل به شکل خودش در میاد و وقتی نقشه رو ببندیم و دوباره باز کنیم به شکل خودش درمیاد.عکس های قدم هشتم:
نشان دادن
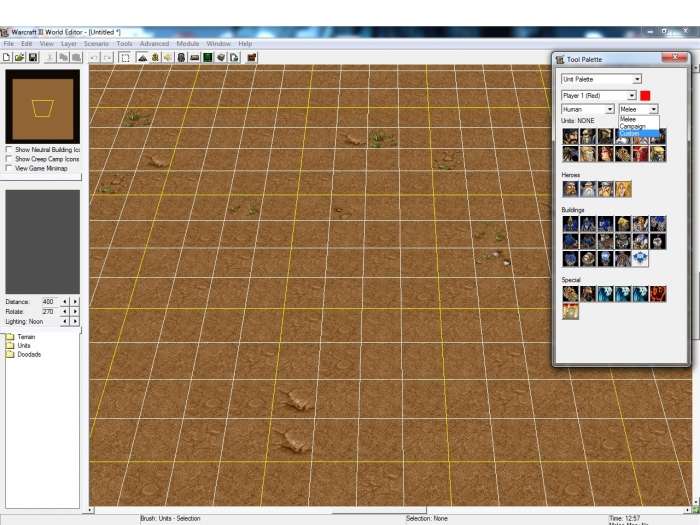
نشان دادن
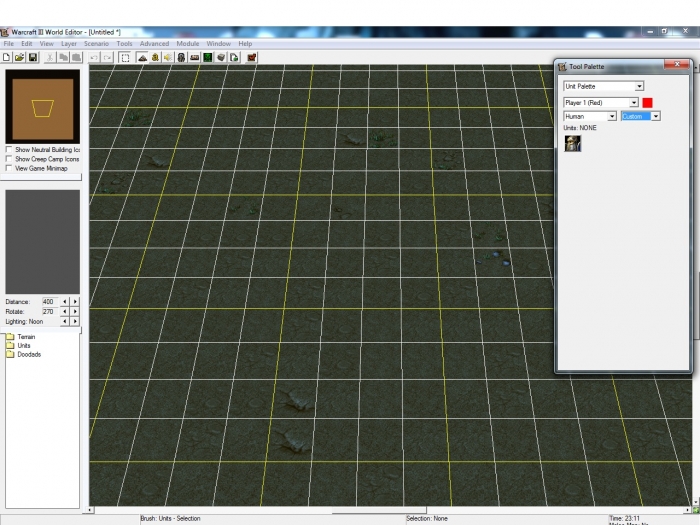
نشان دادن
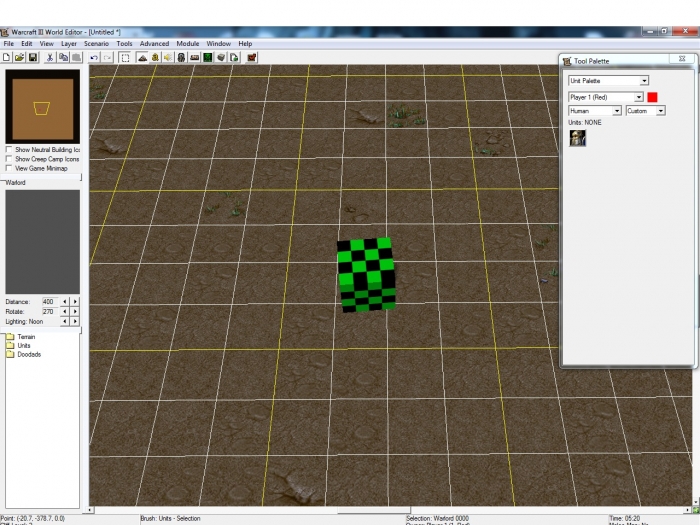
اینم مدل ما بعد از بستن و دوباره باز کردن مپ:
نشان دادن
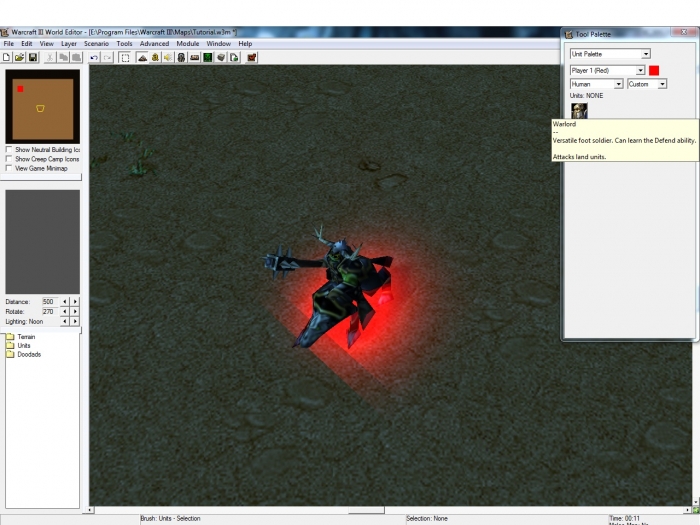
برای دانلود مدل استفاده شده کلیک کنید
توجه: برای مدل های بدون فایل blp نیازی به کار زیادی نیست و فقط آن ها را باید وارد کنیم و طبق قدم هفتم و هشتم عمل کنیم.
توجه: اگر مدل تو مپ ظاهر نشد مسیر فایل با پسوند blp رو عوض کنید و به جای حذف /war3mapImported عبارت /Textures رو به جاش قرار بدید.
